Az Outlook Adatfájl Nem Érhető El
- Nem lehet megnyitni a PST fájl, Ez azt jelenti, hogy az én adatfájl sérült?
- Outlook 2010 zsebkönyv - Bártfai Barnabás - Google Könyvek
- Az Outlook-adatfájlok (.pst és .ost) javítása - Outlook
- Az outlook adatfájl nem érhető el a un
- Az outlook adatfájl nem érhető el hotel en inglés
Jelölje ki az aktuális Outlook-profilját, és válassza a Tulajdonságok gombra. A Levelezési beállítások – Outlook párbeszédpanelen válassza az Adatfájlok lehetőséget. Válassza az Adatfájlok fület a Fiókbeállítások párbeszédpanelen, majd jegyezze fel a profil alapértelmezett adatfájlját és helyét (egy pipa jelzi az alapértelmezett adatfájlt). Válassza a Bezárás gombot. 2. lépés – Új Outlook-profil létrehozása 1. módszer: IMAP- vagy POP3-alapú e-mail fiók létrehozása automatikus fiókbeállítással Fontos Ha a levelezési kiszolgáló támogatja az IMAP és a POP3 protokollt is, akkor az automatikus fiókbeállítás alapértelmezés szerint létrehoz egy IMAP-fiókot. A POP3-fiókok létrehozásához manuális lépéseket kell követnie. Ha azonban a levelezési kiszolgáló csak POP3-fiókot támogat, az automatikus fiókbeállítás POP3-fiókot hoz létre. A Posta párbeszédpanel Általános lapján válassza a Hozzáadás gombot. Az Új profil párbeszédpanelen írjon be egy új profilnevet, majd válassza az OK gombot. Az Új fiók hozzáadása párbeszédpanelen írja be az e-mail-fiók adatait, és válassza a Tovább gombot.
Nem lehet megnyitni a PST fájl, Ez azt jelenti, hogy az én adatfájl sérült?
E 0x8004010F küldésekor vagy fogadva hibaüzenet jelenik meg - Outlook | Microsoft Docs 2021. 04. 09. 2 perc alatt elolvasható h A következőre érvényes:: Outlook 2013, Microsoft Outlook 2010 A cikk tartalma Eredeti KB-szám: 2659085 Összefoglalás Ezt a problémát a sérült Outlook-profil okozza. Megpróbálhat létrehozni egy új profilt a probléma megoldásához. Jelenségek Amikor e-maileket próbál küldeni vagy fogadni az Outlook 2010-ben, az alábbi hibaüzenetek egyike jelenhet meg: 0x8004010F: Az Outlook-adatfájl nem érhető el. vagy 0x8004010F: A művelet nem sikerült. Nem található objektum. Megoldás A hiba elhárításához 0x8004010F az alapértelmezett Outlook-adatfájl aktuális helyét, majd hozzon létre egy új Outlook-profilt. Ehhez kövesse az alábbi lépéseket: 1. lépés – Az alapértelmezett Outlook-adatfájl megkeresása Válassza a Start gombot, majd a Vezérlőpult lehetőséget. A Vezérlőpulton válassza a Posta lehetőséget. A Levelezési beállítások – Outlook párbeszédpanelen válassza a Profilok megjelenítése lehetőséget.
by • 2011. április 5. kedd • 0 Comments Ha a frissen telepített Outlook 2010 nem akarja letölteni a leveleket, és egy 0x8004010f hibakódú üzenettel is megajándékoz (" Az outlook-adatfájl nem érhető el "), akkor egy új profilt kell létrehozni a felhasználónak. Törölni kell tehát az email fiókot, és létrehozni újra, s a létező PST fájlt megadni neki mint tárolómappa. Ezt és a többi alap mail beállítást egyébként nem csak az Outlook-ot elindítva lehet elérni, hanem a Vezérlőpult – Posta ikonjára kattintva is.
Outlook 2010 zsebkönyv - Bártfai Barnabás - Google Könyvek
- Az outlook adatfájl nem érhető el a mi
- Kézi függőleges gőzölős vasaló vélemények
- Nem lehet megnyitni a PST fájl, Ez azt jelenti, hogy az én adatfájl sérült?
- Louis de funes magyar hangja
- Eladó lakás dunaújváros - Magyarország apróhirdetések - Jófogás
- Samsung galaxy s9 vezeték nélküli töltés
- Loreal casting creme gloss színskála
- Éjszakai játék online filmek ingyen letoltes
- Legjobb ingyenes vírusírtó windows 7 hd
- Az outlook adatfájl nem érhető el a el
- Az outlook adatfájl nem érhető el contador para sitios
- Női hajvágás, mosás és szárítás a Kék Szalonban, az Irgalmasok utcában 1.490 Ft-ért
1 lépés: Kattintson a filé > Open & Export > Nyissa meg az Outlook adatfájlt az Outlook 2013-ban és az újabb verzióban. Megjegyzések: Az Outlook 2010-ben kattintson a gombra filé > Nyisd ki > Nyissa meg az Outlook adatfájlt, míg az Outlook 2007 programban kattintson a gombra filé > Nyisd ki > Outlook adatfájl. 2. lépés: Az Outlook adatfájl megnyitása párbeszédpanelen keresse meg és válassza ki az archivált fájlt, majd kattintson a gombra OK gombot. 3. lépés: Váltson a Levelezés nézetre, majd kattintson a gombra a megnyitásához Levéltár Mappa vagy annak almappái a Navigációs panelen. Ezután könnyen elérheti az összes archivált e-mailt. Megjegyzések: Az archivált e-mailek mellett megnyomva megszerezheti az archivált naptárakat, névjegyeket, elemeket, jegyzeteket stb Ctrl + 6 gombokat egyszerre a mappalista megjelenítéséhez, majd kattintson a megfelelő mappákra Levéltár a Navigációs ablaktáblán. Csodálatos eszközzel archiválja az Outlook elemeket több fiókban egy adatfájlba Itt mutat be egy csodálatos eszközt - a Mappák egyesítése adatfájlba jellemzője Kutools for Outlook neked.
Az Outlook-adatfájlok (.pst és .ost) javítása - Outlook
Fájlrendszer hibáinak mint ciklikus redundancia-hiba. Lehetséges, hogy Nyissa meg a PST hálózati lemezen csak írási és olvasási engedélyt adott. Emellett, a személyes mappafájl előfordulhat, hogy csak egy felhasználó egyszerre. Régebbi verziójú Microsoft Outlook (verziók 97-2002) nem lehet megnyitni a PST data files in the new "Microsoft Outlook Personal Folders file () " format, vagy a Unicode PST formátum, Ez is nevezik. Unicode PST támogatja a többnyelvű Unicode-adatokat, és bőséges helyet nyújt elem és mappa tárolását, de ez nem kompatibilis az MS Outlook korábbi verzióiban. Ha szükséges, megy előre, hogy lesz Nyissa meg a PST fájlokat az MS Outlook korábbi verzióiban, mentse őket a "Microsoft Outlook 97-2002 () Personal Folders file" format. Ha Ön nem lehet megnyitni a PST fájlokat után minden a fenti ajánlásokat is, a személyes mappafájl, a szóban forgó valóban sérült. Van egy egyszerű, hatékony PST visszaszerzés szerszám a javítás PST fájlok: Outlook-helyreállító varázsló. Ez a cikk leírja, tipikus problémák fordulnak elő, amikor a felhasználók nem lehet megnyitni a PST fájl az MS Outlook adatok, még a személyes mappa fájl van nem sérült, és nem kell megtéríteniük.
Ezután kattintson a Fájl elemre, és az Információ lapon kattintson a Fiók hozzáadása elemre. Írja be e-mail címét és kattintson a Speciális beállítások elemre. Ellenőrizze, hogy be van-e jelölve a " Hadd állítsam be a fiókomat manuálisan " lehetőség, kattintson a Csatlakozás gombra. Fiók hozzáadása IMAP-ként Válassza az IMAP lehetőséget a megadott lehetőségek közül. A bejövő kiszolgálón adja hozzá az webhelyet, és állítsa a portot 993-ra. Állítsa a Titkosítás típusát SSL / TLS értékre. A kimenő kiszolgáló mezőbe adja hozzá az címet, és módosítsa a portot 587-re. Állítsa a Titkosítás típusát STARTTLS értékre. Az IMAP-fiók beállítása Kattintson a Tovább gombra, majd írja be fiókja jelszavát. 5. megoldás: A PST áttelepítése az IMAP-ba Most, hogy hozzáadta a fiókot IMAP-ként, érdemes áttelepíteni a PST-fájl beállításait az újonnan létrehozott IMAP-fiókra. Amikor a PST-t áthelyezi az IMAP-ba, az összes beállítás és konfiguráció átkerül az új IMAP-fiókba. A PST áttelepítése az IMAP-ba elég, és ezt a következő utasítások követésével teheti meg: Kattintson a Fájl elemre, majd keresse meg a Megnyitás és exportálás fület.
Az outlook adatfájl nem érhető el a un
Válassza a Gyors javítás elemet, majd kattintson a Javítás elemre. A Microsoft Office javítása Várja meg, amíg befejeződik, majd indítsa el a Microsoft Outlook programot. 4. megoldás: Fiók hozzáadása IMAP-ként Az e-mail fiók IMAP-ként való hozzáadása valóban hasznos lehet, és nem fog problémák merülni fel, amikor a fiókot úgy konfigurálja, hogy az összes adatot a szerveren tárolja. Az az ok, amely miatt az IMAP nem okoz sok problémát, mint a PST, mivel a fájlokat a szerveren tárolják. Fiók IMAP-ként történő hozzáadásához tegye a következőket: Indítsa el a Microsoft Outlook programot. Lépjen a File-ra, majd az Info lapon kattintson a Fiókbeállítások elemre, majd válassza a Fiókbeállítások lehetőséget. Először el kell távolítania a fiókját, majd újra hozzá kell adnia. Ehhez azonban először új adatfájlt kell létrehoznia. Váltson az Adatfájlok fülre, majd kattintson a Hozzáadás gombra. Új adatfájl hozzáadása A PST fájlt bárhol tárolja. Ezután lépjen az E-mail fülre, jelölje ki fiókját, és kattintson az Eltávolítás gombra.
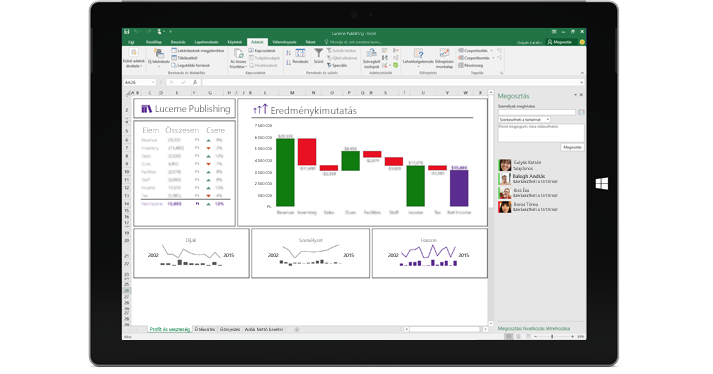
Az outlook adatfájl nem érhető el hotel en inglés
Tallózással keresse meg a fájlt tároló mappát, és ott megtalálja az Üzenetfájl-javító által létrehozott kiterjesztésű fájlt (például). Készítsen másolatot a fájlról, és adja neki a kiterjesztést. Például Importálja a fájlt az Outlookba, majd az Importálás és exportálás varázslóval importálja az esetleges többi helyreállított elemet az újonnan létrehozott fájlba. Az Outlook-adatfájlok megkeresése Ellenőrizheti az Outlook-adatfájlok helyét az Outlookban. Válassza a Fájl > Fiókbeállítások> fiókbeállítások lehetőséget. Válassza az Adatfájlok fület. Minden Outlook-adatfájl () és offline adatfájl () megjelenik a listában a fájlokhoz társított fiók nevével együtt. További segítségre van szüksége?
A következőképpen teheti meg: Lépjen a Start menüre, és nyissa meg a Vezérlőpultot. Állítsa a View by beállítást nagyméretű ikonra, majd kattintson a Levelezés gombra. Kattintson a Profilok megjelenítése elemre, jelölje ki az Outlook profilt, majd kattintson a Tulajdonságok elemre. Outlook Mail Hit Data Files. Az Outlook profil tulajdonságai Kattintson a Hozzáadás elemre, majd az OK gombra. Új adatfájl hozzáadása Most válassza ki az újonnan létrehozott adatfájlt, majd kattintson a " Beállítás alapértelmezettként " gombra. Ezután zárja be az ablakokat, és próbálja meg elindítani a Microsoft Outlook alkalmazást. 3. megoldás: A Microsoft Outlook javítása Végül kipróbálhatja a Microsoft Outlook telepítésének kijavítását is, hogy kiküszöbölje a fájlok sérülésének lehetőségét. A következőképpen teheti ezt: Nyomja meg a Windows billentyű + X gombot, és válassza a tetején az Alkalmazások és szolgáltatások lehetőséget. Ha Microsoft Office-t használ, keresse meg az Office-t, válassza ki, majd kattintson a Módosítás gombra.